User Guide - Working with Images in Color.io
Working with Images
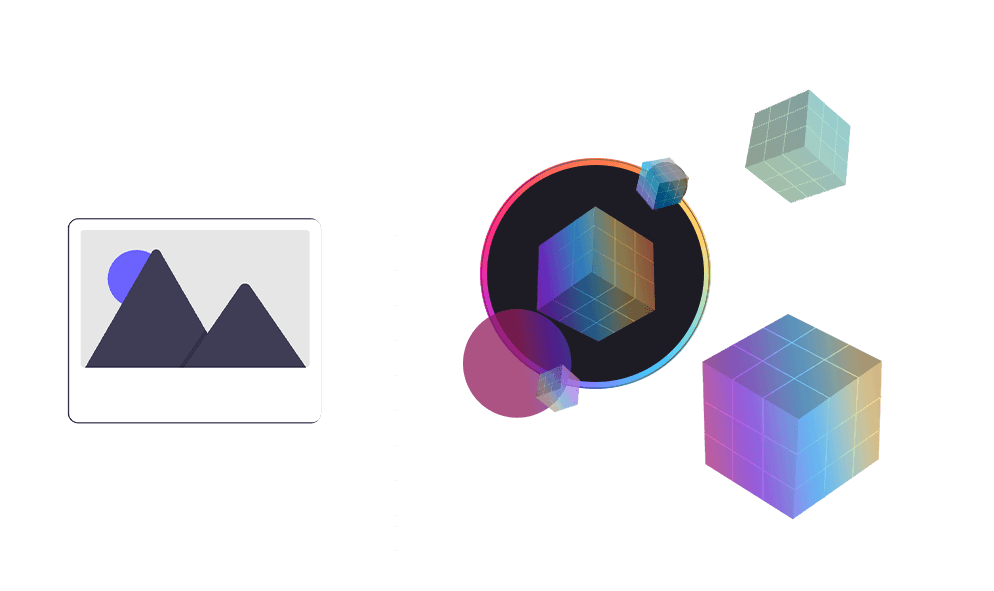
Video Support: Color.io is predominantly a photo editor and LUT builder for film and video workflows. It does not currently directly support loading or editing videos. To build LUTs, import still frames of your videos. You can copy & paste or drag & drop to speed up your workflow.
The Color.io app enables color grading of one or multiple images simultaneously. Images can be loaded by clicking "Open Images" in the project panel or clicking on + (plus icon) at the bottom left of the viewport. You can also drag and drop images onto the viewport or into any project.
Supported formats
Color.io supports almost all image formats from almost all cameras. You can use Color.io to open, edit and convert the following image file formats directly in your browser:
.heic .jpg .tiff .dpx .png .dng .cr2 .cr3 .arw .nef .raf .dc2 .rdc .bay .crw .cap .dcs .dcr .drf .eip .erf .fff .iiq .k25 .kdc .mdc .mef .mos .mrw .nrw .obm .orf .pef .ptx .pxn .raw .rwl .Rw2 .rwz .sr2 .srf .srw .x3f .3fr
RAW Development

Color.io processes raw image data in an ultra-wide-gamut, high dynamic range color space. This unique logarithmic approach to RAW processing is inspired by cinema cameras like the Arri Alexa and is an ideal choice for capturing all detail in both the highlights and shadows of an image, serving as an exceptional starting point for color grading.
To begin working with RAW images, select your files from disk. Once you have loaded your images, the app automatically sets the Input Color Space to RAW Standard. For RAW files, the recommended input color spaces are RAW Standard or RAW Flat. You can select these by navigating to the Input Color Space dropdown in the top bar. Once you've made your choice, you can proceed with further color grading, confident that these color space options will provide a high-fidelity base for your creative color transforms.
Transform your images
The Crop and Rotate tool in Color.io is your primary workspace for reframing, rotating, mirroring, flipping, and fine-tuning the visual structure of an image. It's essential for composition, alignment, or prepping for export. You can access the Image Transform workspace by clicking the Crop icon located at the bottom of the viewport, in the main toolbar. This opens the Transform Space, where the selected image enters a dedicated editing mode.
Crop Tool Basics
Once in the Transform Space, your image displays an adjustable crop rectangle with four draggable corners and edges. Drag the corners or sides to set your crop bounds. The cropped area outside the rectangle is dimmed for clarity. Edits are non-destructive — your original image remains intact underneath.
Aspect Ratio Controls
Along the bottom toolbar of the Transform Space, you’ll find Aspect Ratio buttons: Choose from standard ratios like 1:1, 4:3, 16:9, 9:16, etc. Selecting a ratio will lock the crop box to that proportion. You can still resize the crop frame freely within that locked ratio.
Rotation & Angle Alignment
To rotate your image: Use the rotation slider at the bottom to rotate the image clockwise or counter-clockwise. As you rotate, Color.io dynamically adjusts the crop frame so there’s no dead space around the rotated image. You can also double-tap the rotation slider to reset to 0° instantly.
Flip, Mirror, and Align
Additional tools are located near the rotation slider: Flip Horizontal – Mirror the image left to right. Flip Vertical – Mirror the image top to bottom. Reset Transform – Resets crop, rotation, and flips to original. On mobile, these buttons are available from the same bottom toolbar and adapt responsively to screen size.
Grid Overlay for Alignment
Color.io supports dynamic grid overlays for precise alignment: Choose from a rule-of-thirds grid, center lines, golden ratio, or no grid. The grid appears during crop and rotate interactions and can be toggled from the toolbar.
Shortcuts: If you want to cancel your changes, click on the Cancel button at the top of the workspace or press Esc on your keyboard. To confirm your changes click Done or hit Return ↵ on your keyboard. Any changes made using the Crop and Rotate tool are non-destructive. You can always re-open the editor and click Reset and both crop and rotation will be reverted to the original.
Not part of history: Transformations maintain their own internal state and are not part of the history timeline or snapshots. To undo any changes made in the Transform Workspace, simply click "Reset".
Image Privacy
Color.io has been created with your complete privacy in mind. This is why all image processing happens offline and on your local device. Your images are never uploaded to a server and are not visible in analytics tools or bug trackers - pinky swear! (You may also independently verify this by inspecting the network traffic of your browser)

With Color.io you can edit images and build 3D LUTs with a powerful online raw developer and analog film look designer for photographers and filmmakers. Craft stunning film color in record time that works for any camera, in any software and on any device, directly in your browser.